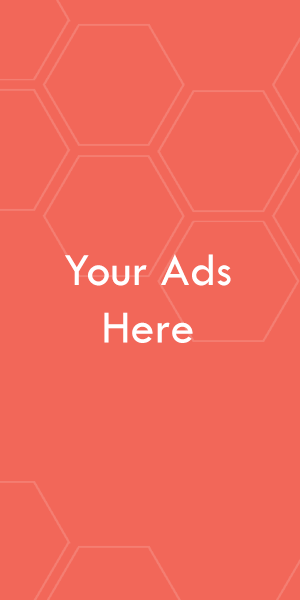
PROGRAM APLIKASI

Hasil gambar untuk program aplikasi
Program aplikasi pada komputer merupakan perangkat lunak siap pakai yang nantinya akan digunakan untuk membantu melaksanakan pekerjaan penggunanya.
Berikut ini adalah Program aplikasi yang dapat dibedakan lagi beberapa macam:
Word Processing
Dipakai untuk menyunting naskah. Contoh : Microsoft Word, Lotus Ami Pro dan WordPerfect.
Desktop Publishing
Mengatur tata letak cetakan suatu naskah untuk dicetak. (Page Maker,Microsoft Publisher.)
Program Speadsheet
Digunakan untuk mengolah data secara berkolom. Contoh : Microsoft Excell, Lotus Improv.
Database Management System
Menyimpan data dalam jumlah besar. Dalam sistem pengorganisasian komputer Contoh : Paradox, Foxpro, Microsoft Access, Approach.
Graphics
Untuk membuat gambar / grafik. Contoh : Corel Draw, Stanford Graphics,MS Visio.
Program Statistik
Digunakan untuk melakukan penelitian yang berhubungan dengan analisis statistik. Contoh : SAS, SPSS, Statisca.
Communication
Digunakan untuk berkomunikasi dengan pemakai komputer lain. Contoh : Carbon Copy, DataFax, Procomm Plus, CrossTalk ,Yahoo messenger,Skype.
Multimedia
Software yang digunakan untuk menghubungkan komputer dengan peralatan multimedia seperti kamera video, kamera digital, video player. Contoh : Windows Movie Maker.
Web Browser
perangkat lunak yang menerima dan menyajikan sumber informasi di internet.
Antivirus
Digunakan untuk mendeteksi dan menghilangkan virus yang tertular pada komputer yang sedang dipakai. Contoh : McAfee VirusScan, Norton Antivirus, AVG,Avira Antivirus .
12. Program Akuntasi
Banyak dipakai dalam dunia bisnis yang berhubungan dengan keuangan dan akuntasi. Contoh : DacEasy Accounting, Pacioli 2000, PeachTree Accounting.
Instalasi Microsoft Office 2013
Pengertian Office 2013
Microsoft Office adalah sebutan untuk paket aplikasi perkantoran buatan Microsoft dan dirancang untuk dijalankan di bawah sistem operasi Microsoft Windows dan Mac OS X. Beberapa aplikasi di dalam Microsoft Office yang terkenal adalah Excel, Word, dan PowerPoint. Versi terbaru dari Aplikasi Microsoft Office adalah Office 15 (Office 2013) yang diluncurkan 29 Januari 2013.
Komponen Utama Dalam Microsoft Office 2013:
Word
Excel
Outlook
PowerPoint
Program-program lain dalam versi Windows
Microsoft OneNote
Microsoft Access
Microsoft InfoPath
Microsoft Visio
Microsoft Lync
Microsoft Project
Microsoft Publisher
Layanan web yang berhubungan dengan Microsoft Office
Microsoft Update
Office 365
Program-program lain yang tidak lagi disertakan
Microsoft Binder
Microsoft Schedule Plus
Microsoft Mail
Microsoft Outlook Express
Microsoft Vizact 2000
Microsoft PhotoDraw
Microsoft Photo Editor
Microsoft Office Project
Langkah-langkah Instalasi Microsoft Office 2013:
Siapkan cd instaler atau master file dari Microsoft Office 2013.Kemudian, cari dimana file setup Microsoft Office 2013 kemudian double klik di file tersebut.
User account Control,Klik Yes
Klik I accept the term of this agreement, kemudian klik continue untuk melanjutkan .
Pemilihan Type instalasi,Install Now untuk menginstall semua software dari Microsoft Office 2013,atau customize untuk memilih salah satu atau tidak semua yang ingin anda install.Klik,Install Now.
Memulai Proses Instalasi,Tunggu sampai selesai.
Instalasi telah berjalan dengan baik.klik Close.
Setelah Proses instalasi selesai kita perlu mengaktifkan Office agar semua fitur dalam Office 2013 bisa dijalankan.Buka salah satu program dalam Office(contoh Ms World),maka akan muncul halaman aktivasi. Klik,Enter a product key instead.
Memasukan Products Key yang sesuai dengan The Office 2013 yang kita instal,kemudian klik continue.
Hasil konfirmasi bahwa Office 2013 suadh teraktifasi dan siap digunakan. Sampai di sini selesailah proses instalasi Office 2013,untuk Ms visio 2013 tidak disertakan dalam instalasi standar Office 2013,harus di instal secara terpisah.Langkah-langkah instalasi visio 2013 hampir sama dengan Office 2013.perbedaannya hanya pada serial numbernya saja.
Instalasi Program PDF Reader
Pengertian Foxit pdf reader
Program aplikasi PDF reader yang digunakan pada instalasi berikut ini mengunakan Foxit PDF Reader.Foxit Reader adalah salah satu alat pembaca, pencari, dan pencetak dokumen PDF multilingual. Perangkat lunak ini memungkinkan penggunanya untuk mendesain form PDF yang interaktif, memasukkan gambar, menambah jaringan, menambahkan keterangan pada PDF, mengirim PDF, dan lain sebagainya.
Foxit Reader adalah perangkat lunak yang gratis. Dan sejak versi 4.0 diluncurkan, fitur-fitur profesional telah ditambahkan secara gratis tanpa perlu lisensi tambahan.
Foxit Reader dibuat dan dikembangkan oleh Foxit Corporation, sebuah perusahaan yang didirikan pada tahun 2001 dan berkonsentrasi pada pengembangan platform teknologi pendukung PDF. Perusahaan ini memiliki markas besar di Fremont, Amerika Serikat, dan sudah beroperasi di beberapa negara seperti Cina, Belgia, Jepang, dan Taiwan.
Langkah-langkah Instalasi Foxit reader:
Persiapan dan pemilihan bahasa installer. Siapkan Master installer foxit reader kalau belum ada bisa di unduh melaluli portal Web foxit reader.apabila sudah siap,klik 2x Foxit reader setup maka akan tampil seperti gambar ini. lalu klik RUN. Pilih bahasa yang digunakan bila ada konfirmasi pemilihan bahasa.
Layar Selamat Datang. Foxit Reader dimulai dengan selamat datang. lalu klik NEXT.
Perjanjian Lisensi. klik I Accept the agrement lalu pilih NEXT.
Instalasi toolbar, klik /centang toolbar yg dibutuhkan jika tidak dibutuhkan uncek semuanya.
Pilihan lokasi instalasi. Pilih folder instalasi dengan Browse … , atau langsung klik NEXT.
Pemilihan komponen yang akan di instal,kemudian klik Next.
Biarkan defaultnya(tanda centang),klik next
Enable safe reading Mode,Kemudian klik next.
Halaman konfirmasi siap instal,klik instal.
Proses instalasi dimulai,tunggu sampai proses instalasi selesai.
Instalasi Komplit.Klik FINISH.
Register,klik not now
Tampilan foxit reader yang berhasil terinstal. Setelah semua proses instalasi selesai adakalanya foxit reader meminta update ke versi yang lebih baru,update ini bisa dilakukan ataupun tidak tergantung dari penguna software tersebut.
Instalasi Antivirus(Windows Defender)
Definisi dan sejarah Windows defender
Windows Defender, sebelumnya dikenal sebagai Microsoft SpyWare, adalah perangkat lunak dari Microsoft untuk melindungi sistem operasi Microsoft Windows dari perangkat pengintai (spyware). Perangkat lunak ini adalah bagian dari Windows Vista dan Windows 7, serta dapat diunduh secara gratis untuk Windows XP dan Windows Server 2003. Pada Windows 8, perangkat lunak ini ditingkatkan menjadi program antivirus,dan menjadi kesatuan(terintegerasi)dengan System operasi windows 8
Sebelum Menjadi windows defender pada Windows 8, Windows Defender memiliki fitur dengan kemampuan perangkat anti-pengintaian (antispyware). Windows Defender meliputi sejumlah real-time security agents yang mengawasi beberapa area umum pada Windows yang mengalami perubahan-perubahan yang mungkin disebabkan oleh spyware. Perangkat ini juga menyertakan kemampuan untuk menghapus secara mudah perangkat ActiveX yang terpasang. Windows Defender juga terintegrasi dengan Microsoft SpyNet, sehingga para pengguna dapat melaporkan kepada Microsoft mengenai kemungkinan-kemungkinan spyware, serta aplikasi dan pemacu peranti (device drivers) yang dimungkinkan untuk dipasang pada sistem mereka.
Pada Windows 8 dan 8.1, Microsoft meningkatkan Windows Defender menjadi sebuah program antivirus program yang sebanding dengan Microsoft Security Essentials.Windows Defender yang baru ini sangat mirip dengan Microsoft Security Essentials dan menggunakan pembaharuan definisi virus yang sama.Pada windows 8 disebut sebagai Windows defender.
Setting windows defender pada windows 8.1
Pembuatan pin windows defender pada taskbar untuk memudahkan memonitor status windows defender.Buka Site bar lalu klik search
Kemudian ketikkan “defender “ pada kolom yang tersedia,klik kanan pada hasil pencarian dengan nama “Windows Defender”,klik Pin to Taskbar.
Klik,simbol Windows Defender pada taskbar.
Halaman depan windows defender.Sebelum melakukan Scan database pada windows defender harus di update terlebih dahulu.Klik tab update.
Untuk memulai proses update klik,Update
Proses update sedang berjalan,biarkan hingga selesai. Proses update ini harus dilakukan untuk memperbarui database windows defender sehingga windows defender bisa mengenali virus-virus dengan varian yang baru sehingga komputer lebih aman.Pada umumnya update ini akan berjalan secara otomatis apabila diperlukan pembaruan database oleh windows defender.
Setelah proses update selesai.Selanjutnya adalah Scan file dalam hardisk maupun memory komputer untuk melihat ada tidaknya virus pada komputer.Buka tap Home,pada Scan option terdapat tiga pilihan,Quick untuk melakukan Scan pada file System saja,Full untuk keseluhan file dapal komputer dan Custom untuk melakukan Scan sesuai file atau partisi yang kita pilih. Klik Full,kemudian klik Scan now,untuk memulai proses Scan.
Proses Scan sedang berlangsung.tunggu sampai selesai.
Full Scan telah selesai berikut contoh hasil Full Scan.






EmoticonEmoticon